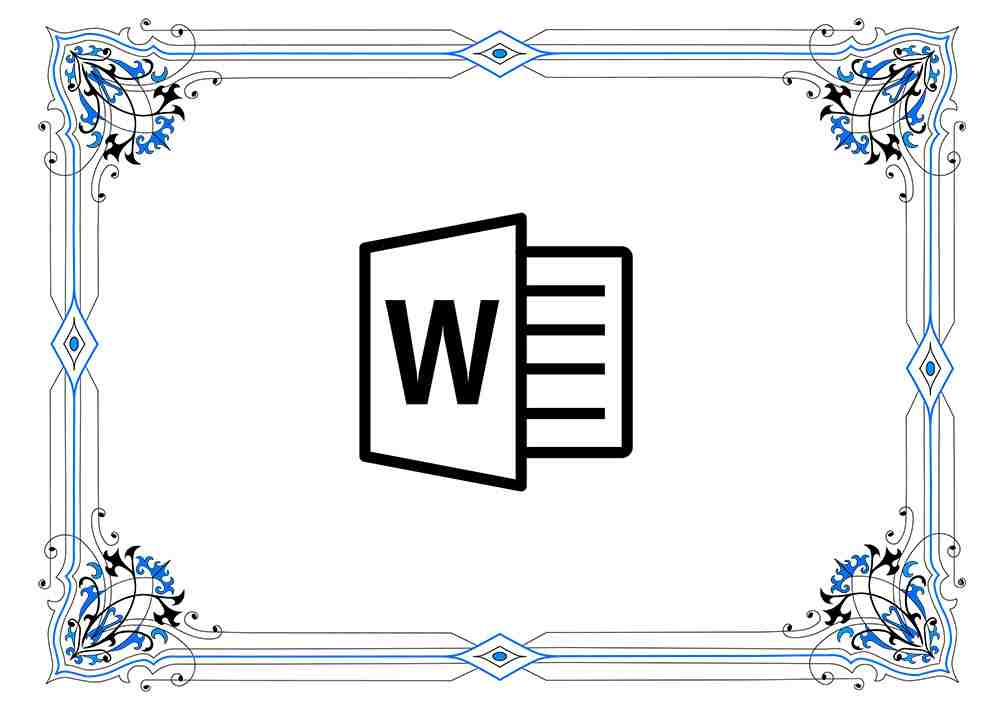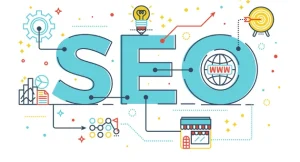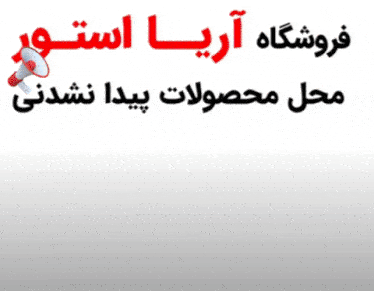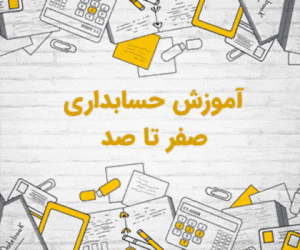همان طور که میدانید ورد یکی از نرم افزار های کاربردی میباشد که اگر به آن تسلط داشته باشید میتوانید به راحتی وارد بازار کار شده و کسب درآمد داشته باشید. در این مقاله صفذ تا صد کادربندی در ورد را به شما آموزش داده ایم. اگر میخواهید در کنار نرم افزار ورد سایر نرم افزار های کاربردی مانند اکسل، اکسس، پاورپوینت، کار با ویندوز و اینترنت و مبانی کامپیوتر را یاد بگیرید و مدرک بین المللی فنی حرفه ای دریافت کنید به صفحه آموزش icdl مراجعه کنید و فیلم های آمورشی رایگان را مشاهده کنید.
اضافه کردن کادر به دور صفحه در ورد
در مرحله اول برای اضافه كردن كادر در ورد وارد تب design مانند تصویر شوید و روی قسمت Page Borders در سمت راست کلیک نمایید.
لازم به ذکر است در صورتی که شما از نسخه های ورد ۲۰۰۷ یا پایینتر استفاده می کنید برای اضافه كردن كادر در ورد باید وارد تب Page layout شوید و مانند قبل روی قسمت Page Borders کلیک کنید. همچنین باید بدانید که پس از انجام تغییرات دلخواه می توانید برای اجرای تنظیمات روی دکمه OK کلیک کنید.
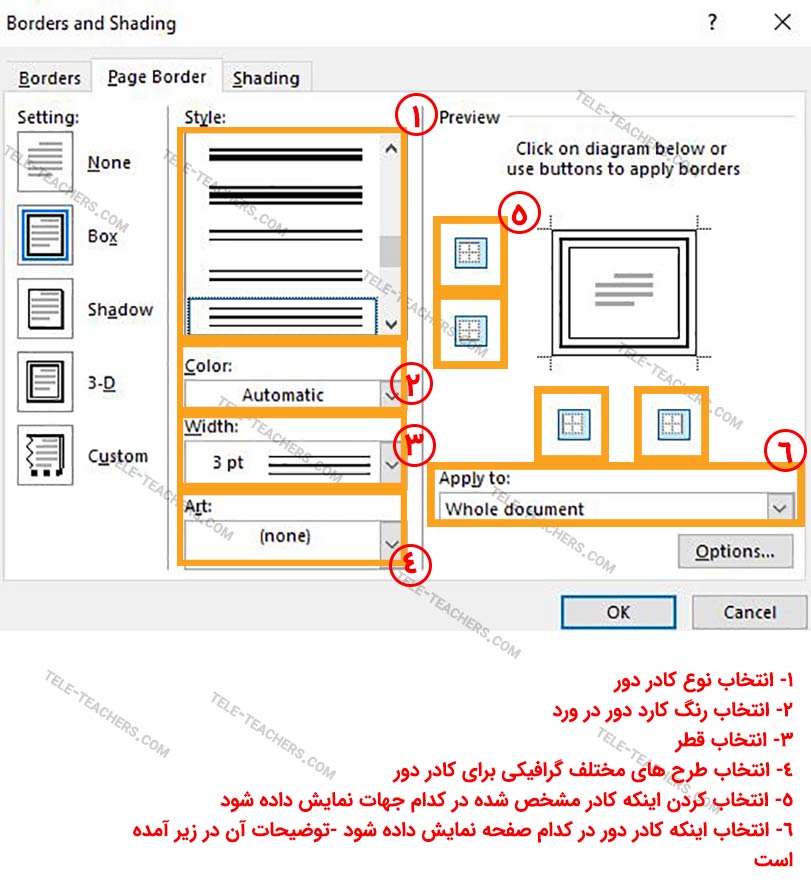
در صفحه باز شده وارد تب Page border شوید.
همان طور که در تصویر زیر می بینید می تواند از بخش استایل style اقدام به انتخاب طرح کادر دور صفحه نمایید و سپس از قسمت color اقدام به تغییر رنگ آن نمایید.
همچنین از قسمت Width میتوانید با انتخاب گزینه ها مختلف قطر Border و کادر در ورد را تغییر دهید.
اگر میخواهید که از یک طرح یا تصاویر مختلف به عنوان کادر دور صفحه در ورد استفاده کنید می توانید از قسمت Art اقدام به انتخاب طرح ها و نقش های مختلف و گاه رنگی به عنوان کادر دور صفحه در ورد نمایید.
در صورتی که می خواهید تنها یک طرف یا دو طرف دلخواه از صفحه دارای کادر باشند می توانید مانند تصویر از سمت راست اقدام به انتخاب گزینه ها در سمت مختلف هر صفحه نمایید و آن را فعال یا غیرفعال کنید.
ایجاد چند کادر در یک صفحه ورد
1.
سند Word را که می خواهید حاشیه های مختلف روی آن اعمال کنید باز کنید. همچنین می توانید به سادگی با استفاده از یک صفحه خالی جدید Word از ابتدا شروع کنید.
2.
روی دکمه “View” کلیک کنید و سپس “One Page” را انتخاب کنید. این به شما امکان می دهد کل صفحه را هنگام کار با مرزهای خود مشاهده کنید.
3.
روی زبانه «درج» کلیک کنید، دکمه «جعبه متن» را روی نوار انتخاب کنید و سپس اولین گزینه «جعبه متن ساده» را انتخاب کنید. نگران متن نگهدارندهای نباشید که در نمونه جعبه متن نشان داده میشود. Word یک جعبه متن کوچک را در صفحه قرار می دهد.
4.
کادر متن را نزدیک گوشه بالای سند Word خود بکشید، اما مراقب باشید که در حاشیه بمانید و از لبه صفحه خارج نشوید. ممکن است کلیک کردن روی برگه “View” و علامت زدن کادر “Ruler” کمک کند تا بتوانید همیشه حاشیه های خود را ببینید.
5.
لبه کادر متن را به سمت راست و پایین بکشید تا به اندازه ای که می خواهید از صفحه را اشغال کند، مثلاً تا نیمه پایین، اساساً صفحه را به دو قسمت تقسیم کنید.
6.
روی جعبه متن کلیک کنید تا برگه و نوار نارنجی Text Box Tools باز شود. شما این برگه یا نوار را نخواهید دید مگر اینکه جعبه متن واقعاً فعال باشد. روی منوی «Shape Fill» روی نوار کلیک کنید و سپس «No Fill» را انتخاب کنید. این باعث میشود که داخل جعبه واضح باشد، بنابراین شما واقعاً یک مرز دارید، بدون اینکه هیچ چیزی در پشت آن پنهان نشود.
7.
روی منوی “Shape Outline” کلیک کنید. اینجا جایی است که می توانید مرز را فرمت کنید. یکی از مربع های رنگی را برای رنگ حاشیه انتخاب کنید و با منوهای Weight و Pattern آزمایش کنید. همچنین میتوانید گزینههای موجود در بخش سبکهای نوار را برای انتخاب حاشیههای بیشتر امتحان کنید.
8.
هنگامی که از قالب بندی راضی شدید، روی حاشیه کلیک راست کرده و سپس «Copy» را انتخاب کنید. در هر نقطه از سند کلیک راست کرده و “Paste” را انتخاب کنید. کپی حاشیه را در جای خود در صفحه بکشید، مانند نیمه پایین سند در این مثال.
9.
روی حاشیه کلیک کنید تا برگه Text Box Tools دوباره ظاهر شود و سپس قالب بندی را با استفاده از منوی Shape Outline تغییر دهید تا حاشیه دیگری اعمال شود.
10.
به دلخواه حاشیه های اضافی اضافه کنید و سپس سند را ذخیره کنید.
تنظیم پیج بوردر در ورد
تولید محتوا به هیچ عنوان به این معنا نیست که شما یک متن را نوشته و بدون هیچگونه تلاشی در زمینه مدیریت بهتر ظاهر، آن را تحویل دهید. در واقع شما باید در کنار دقت به ارائه یک محتوای با کیفیت و غنی به ویژگی های ظاهری آن نیز توجه داشته باشید و سعی کنید محتوا را در ایده آل ترین حالت ظاهری تهیه و ارائه دهید. یکی از موضوعاتی که می تواند به زیباتر شدن ظاهر نوشته های شما کمک کند، کادرگذاری در ورد است. با استفاده از قابلیت کادرگذاری Word شما می توانید به نوشته های خود حالت رسمی تری را داده و حتی مطمئن باشید که در صورت چاپ شدن نوشته نیز ظاهر آن کاربرپسند و زیبا است. در ادامه به نحوه ایجاد کادر دور متن در ورد پرداخته و در زمینه زیباتر کردن ظاهر نوشته هایتان در کنار شما خواهیم بود.
حذف کادر دور متن در ورد
اگر به هر دلیلی برای از کادرگذاری در word تصمیم به حذف کادر دور متن در ورد گرفتید، به راحتی می توانید این کار را انجام دهید. برای این منظور شما باید مجدداً از طریق زبانه Design گزینه Page Borders را انتخاب کنید و سپس همانند تصویر زیر Settings را روی حالت None قرار داده و با کلیک روی دکمه Ok تنظیمات را ذخیره کنید. پس از آن می بینید که حذف کادر دور متن در ورد با موفقیت صورت می پذیرد.
ظاهر زیباتر نوشته ها در نهایت می تواند به جلب نظر مخاطبین منجر شود. کادر دور متن در ورد یکی از مواردی است که می تواند به زیباتر شدن ظاهر نوشته ها کمک کند. در این مقاله از میزبان فا مگ به آموزش نحوه کادر گذاری در ورد پرداخته ایم. با استفاده از آموزش های ارائه شده در این مقاله شما می توانید به راحتی در زمینه ایجاد کادر دور متن در ورد گام برداشته و آن تنظیمات شخصی سازی شده پیج بوردر مورد نظر خود را در word اعمال نمایید. در صورت داشتن هرگونه سوال یا وجود هر نوع ابهامی در خصوص نحوه گذاشتن کادر در ورد یا طریقه حذف کادر دور متن در ورد می توانید از طریق بخش دیدگاه های همین مقاله با ما همراه باشید.
منبع : کادر بندی در ورد